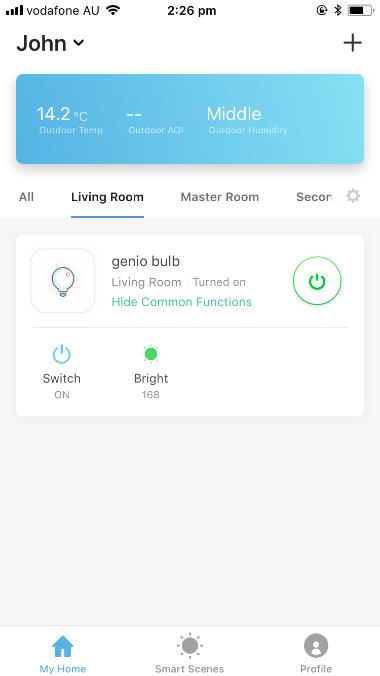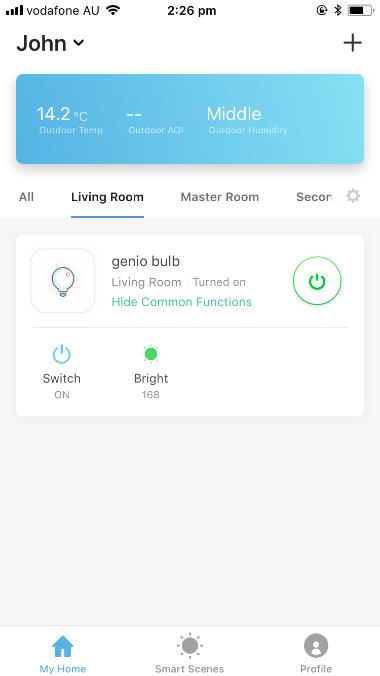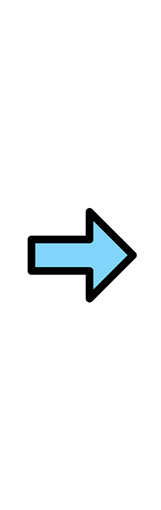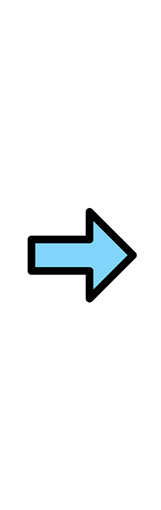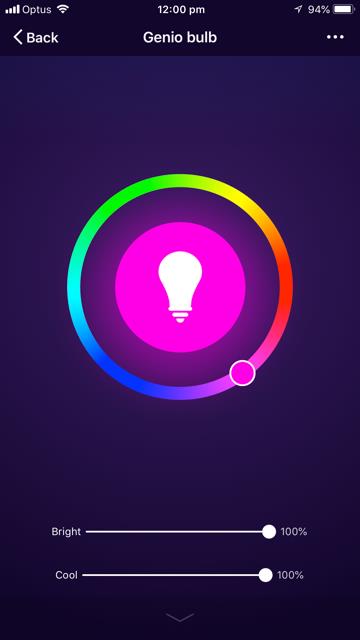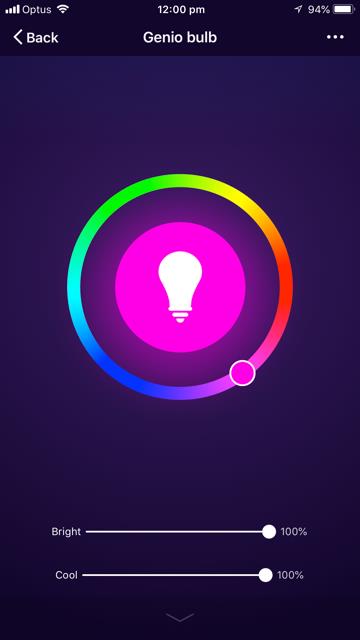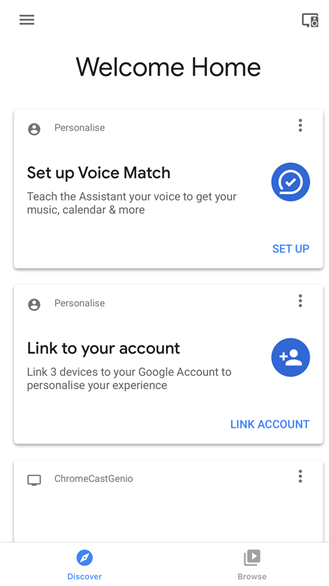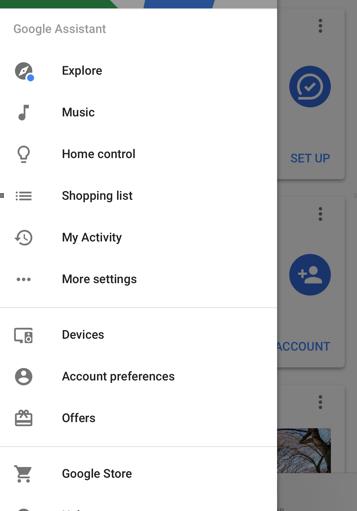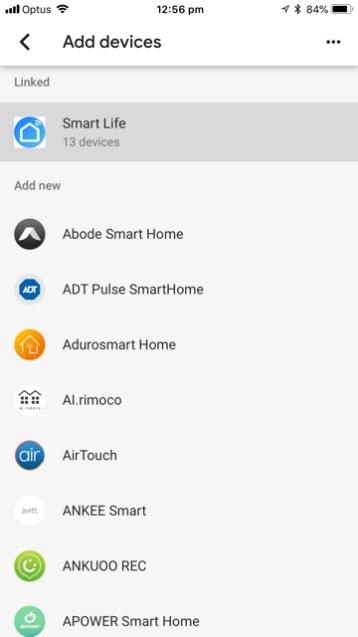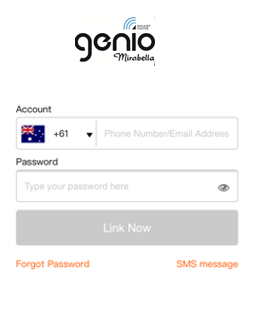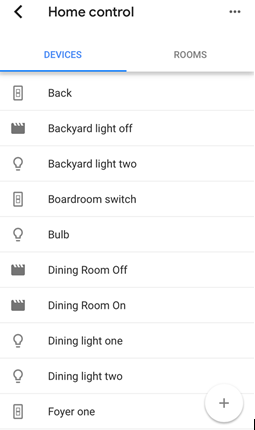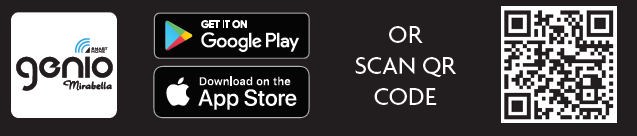Setting up Genio App:
1. Please ensure you are connected to your Wi-Fi. Download Mirabella Genio app From Google Play, the App store or Scanning the QR Code.

2. Register an account with Mirabella Genio App following the prompts.
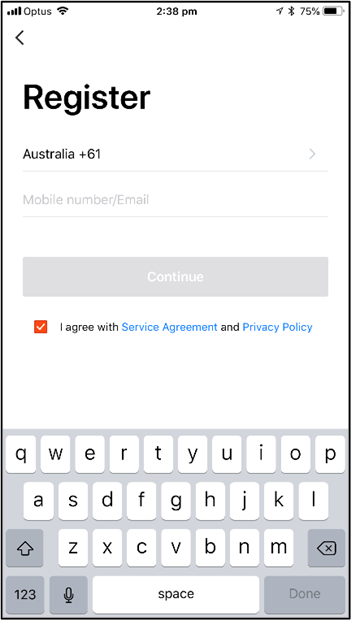
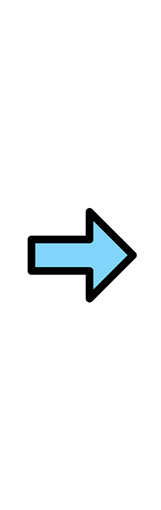
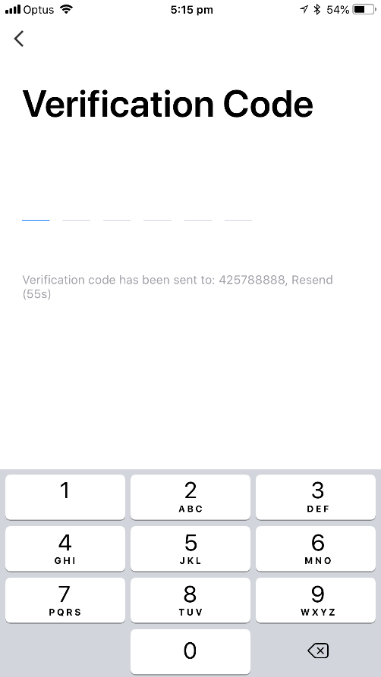
3. In your Genio App, click on ‘Add Home’ and enter your room name, set location and click ‘Done’ in the top right-hand corner.
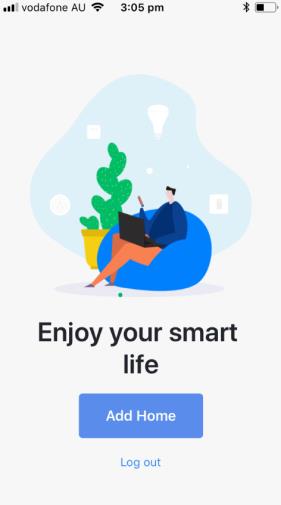
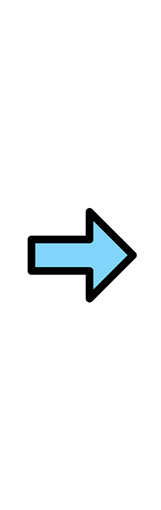
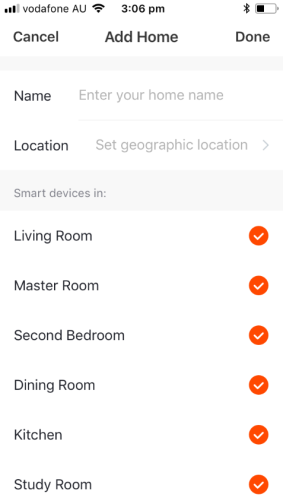
4. To connect your bulb or adaptor, plug it in and turn it on. The light needs to be blinking so that you can pair device. If it is not blinking when you turn it on, you will need to do the following:
-
- For a bulb, you will need to flick it on and off 5 times to make it flash.
- For an adaptor, make sure the adaptor is on. You will then need to hold down the power button for 5 seconds until you hear a click. Let go and then press the button on.
5. Once your device is blinking, click on the Add Device tab or the + in the right-hand corner and select the device you are pairing and click ‘Confirm indicator rapidly blinks’. You will then need to enter your Wi-Fi Password to connect (the same Wi-Fi password that you are using onn your phone).
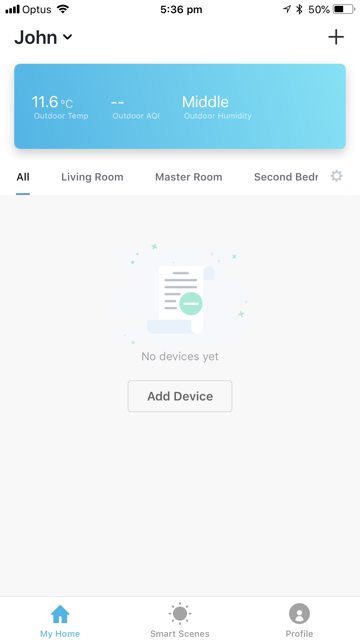
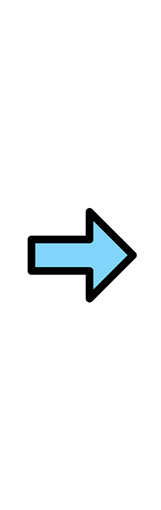
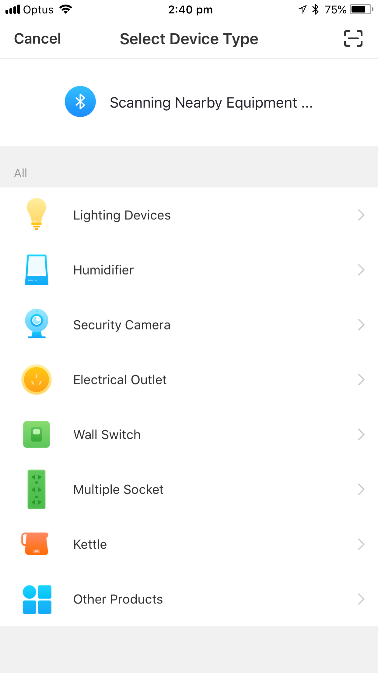
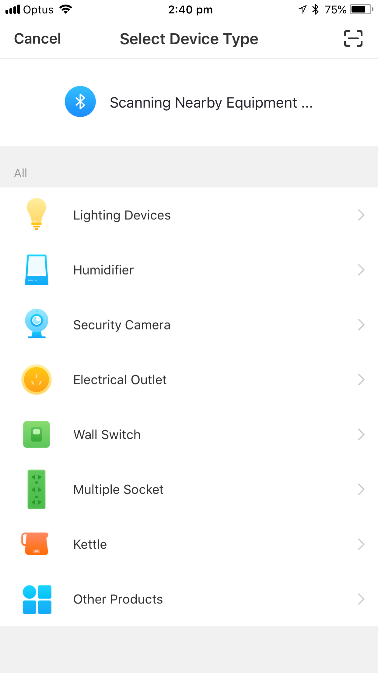
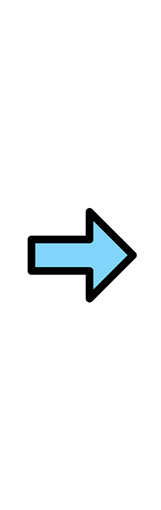
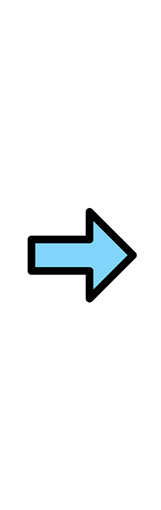
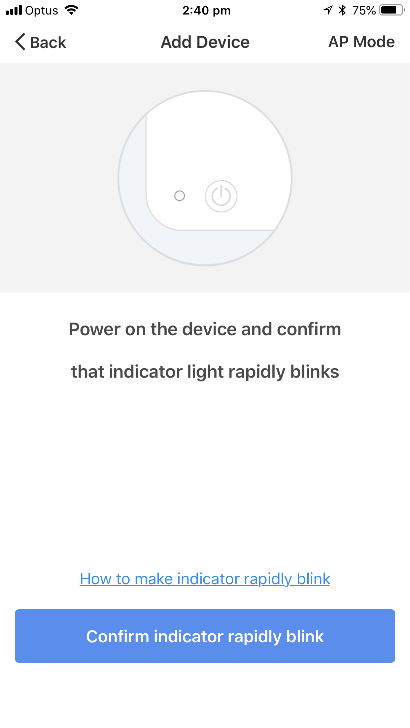
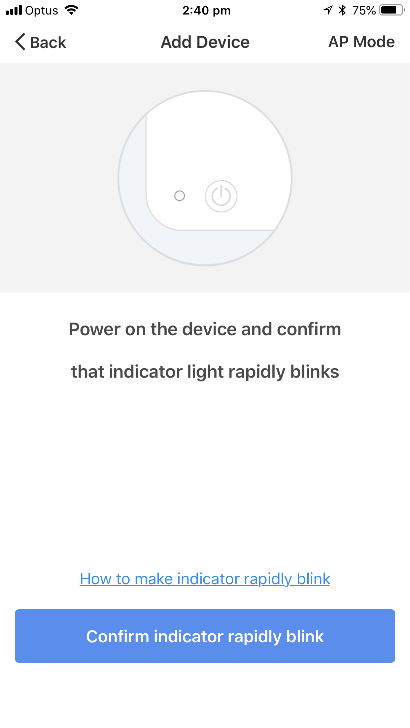
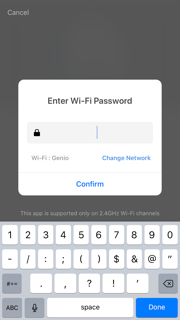
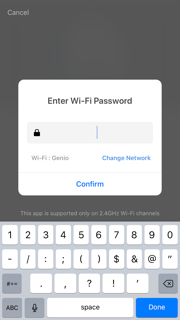
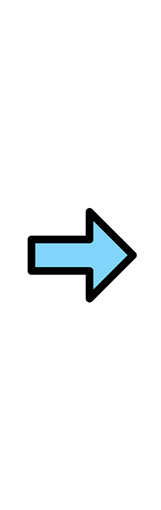
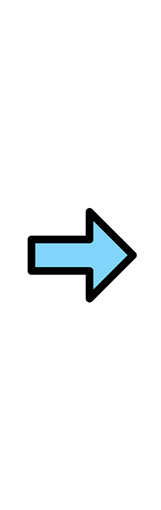
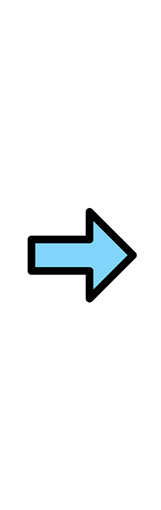
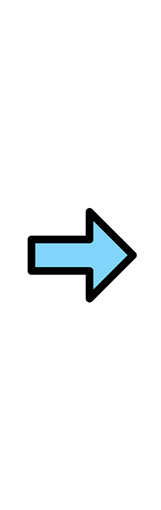
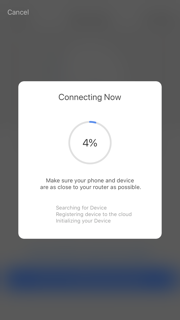
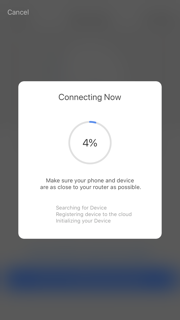
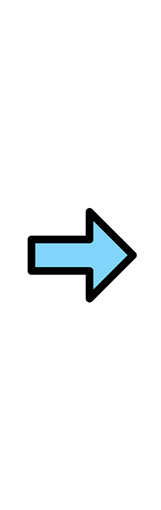
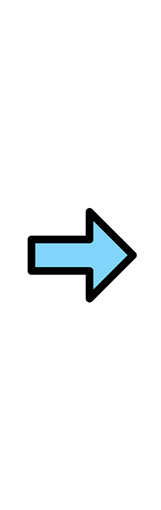
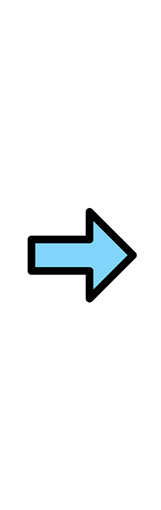
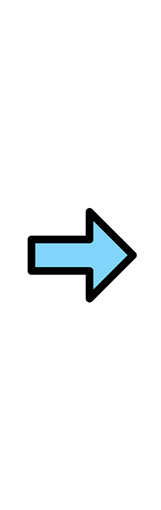
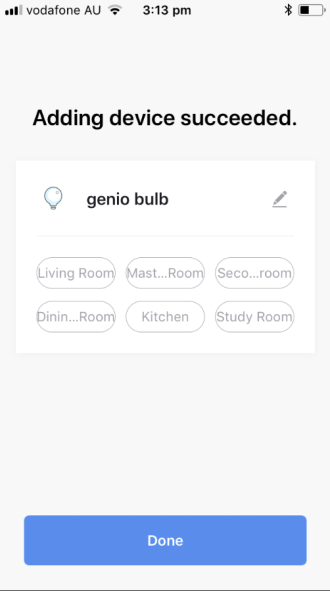
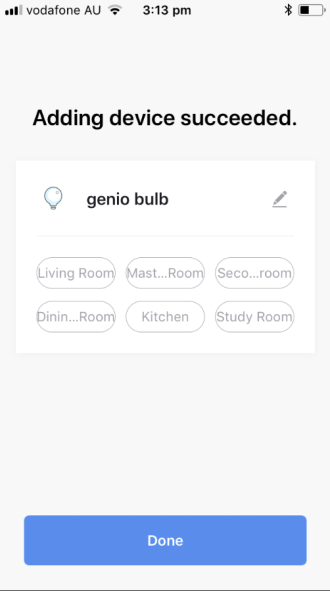
6. Once connected, you can control your devices remotely in the palm of your hand.